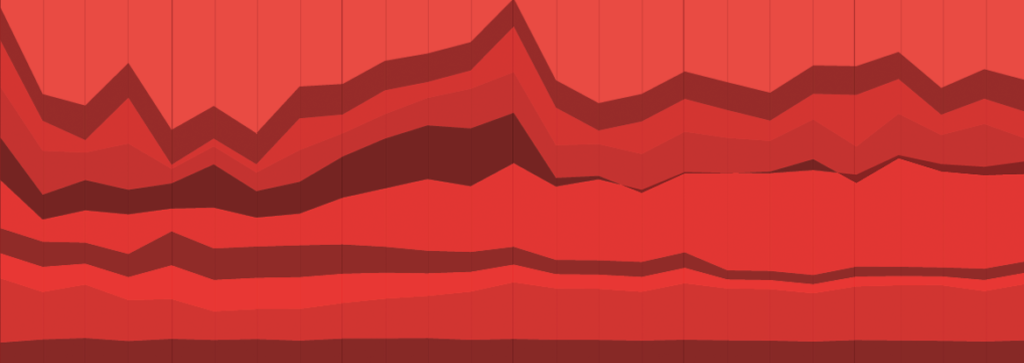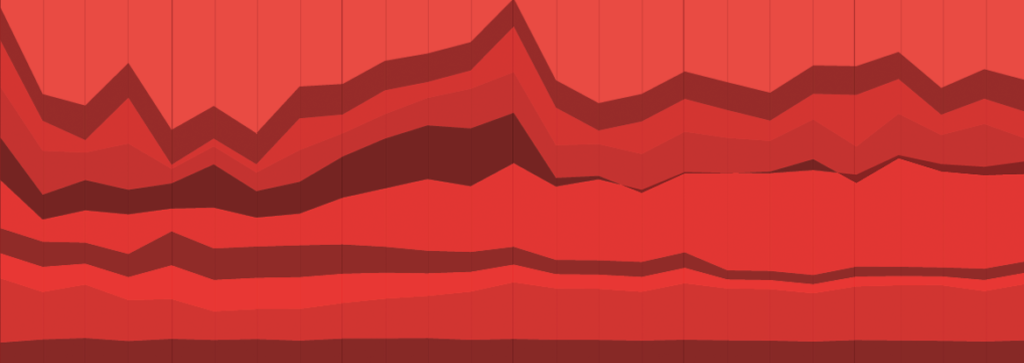Now when you select the user icon in the top right you will see two accounts and be able to toggle between them. Enter the password for the account you are currently logged into. Add the user name of your second account, enter the password for that account. Select the blue Add Linked User Account link. The second section gives you the option to link accounts. To link accounts, you need to have another account and know its username and password, as well as being enabled to link an additional account. This will ensure you receive notification when your timesheets are approved or when they are rejected. To receive notifications from Fieldglass ensure that both Notifications and Work Item are checked. The third section on the page is Messaging. Under Personal Settings, select My Preferences. In the Username field, enter your new username. Under Account Information, select Edit. You can use the user name to clearly identify each account. Changing your username can be very helpful if you have two “works”, one under SAP and one in Oracle. You will be asked for your current password, then you can create a new password, and type it a second time to confirm. If you need to change your password, select the blue link that says Change Password.
Now when you select the user icon in the top right you will see two accounts and be able to toggle between them. Enter the password for the account you are currently logged into. Add the user name of your second account, enter the password for that account. Select the blue Add Linked User Account link. The second section gives you the option to link accounts. To link accounts, you need to have another account and know its username and password, as well as being enabled to link an additional account. This will ensure you receive notification when your timesheets are approved or when they are rejected. To receive notifications from Fieldglass ensure that both Notifications and Work Item are checked. The third section on the page is Messaging. Under Personal Settings, select My Preferences. In the Username field, enter your new username. Under Account Information, select Edit. You can use the user name to clearly identify each account. Changing your username can be very helpful if you have two “works”, one under SAP and one in Oracle. You will be asked for your current password, then you can create a new password, and type it a second time to confirm. If you need to change your password, select the blue link that says Change Password.  On the right-hand side, you will see an option to change your password. On the left-hand side is the email address associated with this account – please ensure the email on your account is the one you prefer to receive notifications from. Under Personal Settings, select My Profile. In the top right corner, select the “user” icon (circle with an icon of a person). Log in & change your Fieldglass preferences
On the right-hand side, you will see an option to change your password. On the left-hand side is the email address associated with this account – please ensure the email on your account is the one you prefer to receive notifications from. Under Personal Settings, select My Profile. In the top right corner, select the “user” icon (circle with an icon of a person). Log in & change your Fieldglass preferences 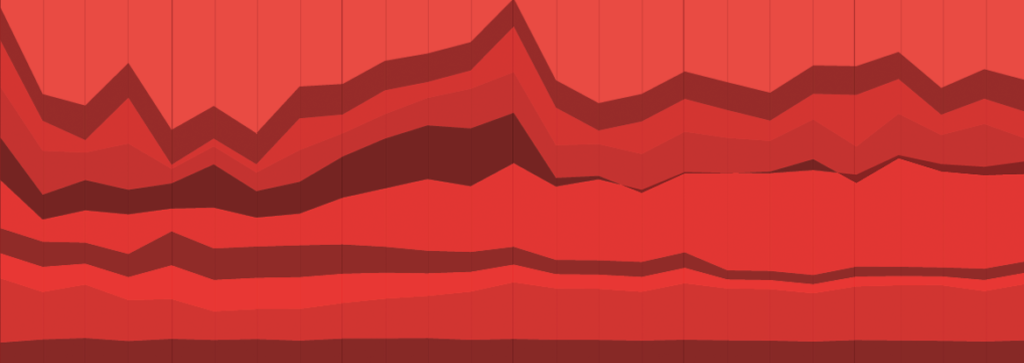
If you want the American instructions for Fieldglass, please click here.

These are the instructions for using Fieldglass Canada.